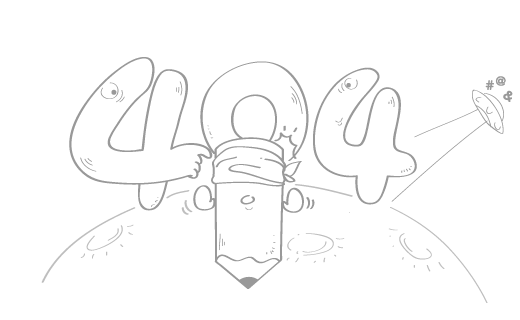使用 Dockge 管理 docker
使用 Dockge 管理 docker
目标 & 背景
在群晖 7.2+ 的系统后,支持了 docker-compose 的配置管理,但是这样又带来一个新的问题,当我某个服务需要升级版本时,每次都需要用电脑,打开对应的 compose 文件,才能完成版本升级。虽然有类似 派派助手 这样的第三方 App,但也仅限于在手机上查看
因此,我决定在群晖上部署 dockge 来管理现有服务
目录层级
在 all_compose 文件夹中,按照项目新建项目文件夹,并存放对应的 compose 文件,下方以 moviepilot 为例
.
└── docker
└── dockge
├── all_compose
│ └── moviepilot
│ └── docker-compose.yaml
└── data
运行 dockge
由于 dockge 需要使用 docker.sock 文件,而这个文件的访问权限是 root,因此不可以像其他容器一样在群晖的 Container Manager 中创建,必须使用 root 权限执行
首先,来到任务计划,创建一个 root 权限的任务,命名为 dockage

在计划中,设置不要重复,后面我们手动执行

在任务设置中,勾选发送邮件,这样执行成功或者失败,通过邮件就可以看到对应的结果
 接着在用户定义的脚本中,填写如下内容,其中关于 /var/run/docker.sock 的路径是不可以修改的,其他的两个映射需要参考自己的环境配置
接着在用户定义的脚本中,填写如下内容,其中关于 /var/run/docker.sock 的路径是不可以修改的,其他的两个映射需要参考自己的环境配置
docker run -d --name=dockge \
-p 5001:5001 \
-v /var/run/docker.sock:/var/run/docker.sock \
-v /volume1/docker/dockge/all_compose/:/volume1/docker/all_compose \
-v /volume1/docker/dockge/data:/app/data \
-e DOCKGE_STACKS_DIR=/volume1/docker/all_compose \
--restart=always \
louislam/dockge:1.4.2
保存后,右键刚创建的任务,点击运行,就完成了 dockge 的部署

Dockge 的简单介绍
在 dockge 中有一个我非常喜欢的功能,可以一键将命令行部署的内容转换为 compose 配置,你只需要来到后台,点击左上角的 dockge 图标,将命令行内容复制到 Docker启动 中,点击转换,就完成了 compose 的配置

以 上一篇 MinIO 为例,如果需要修改 compose 配置,选择编辑,在右边的 compose 修改后,保存重启即可

最后
个人订阅了目前在用的很多服务的 github release 通知,当新版本发布时,使用 dockge 我可以随时在手机上完成群晖对应容器的版本更新
dockge 和该作者另一个产品 uptime-kuma 一样,非常好用!
- 感谢你赐予我前进的力量